A list of multi-platform Markdown editors with all sorts of features and pricing. Useful for writers, blog authors, and developers alike. Markdown Preview VS Code supports Markdown files out of the box. You just start writing Markdown text, save the file with the.md extension and then you can toggle the visualization of the editor between the code and the preview of the Markdown file; obviously, you can also open an existing Markdown file and start working with it.
- Vscode Markdown Pdf Math
- Vscode Markdown Pdf Font
- Print Markdown To Pdf
- Vscode Markdown Pdf Latex
- Markdown Css Pdf
- Vscode Markdown Pdf Page
- Markdown Vscode Pdf
Working with Markdown files in Visual Studio Code is simple, straightforward, and fun. Besides VS Code's basic editing, there are a number of Markdown specific features that will help you be more productive.
Markdown extensions
In addition to the functionality VS Code provides out of the box, you can install an extension for greater functionality.
Tip: Click on an extension tile above to read the description and reviews to decide which extension is best for you. See more in the Marketplace.
Markdown preview
VS Code supports Markdown files out of the box. You just start writing Markdown text, save the file with the .md extension and then you can toggle the visualization of the editor between the code and the preview of the Markdown file; obviously, you can also open an existing Markdown file and start working with it. To switch between views, press ⇧⌘V (Windows, Linux Ctrl+Shift+V) in the editor. You can view the preview side-by-side (⌘K V (Windows, Linux Ctrl+K V)) with the file you are editing and see changes reflected in real-time as you edit.
Here is an example with a very simple file.
Tip: You can also right-click on the editor Tab and select Open Preview (⇧⌘V (Windows, Linux Ctrl+Shift+V)) or use the Command Palette (⇧⌘P (Windows, Linux Ctrl+Shift+P)) to run the Markdown: Open Preview to the Side command (⌘K V (Windows, Linux Ctrl+K V)).
Dynamic previews and preview locking
By default, Markdown previews automatically update to preview the currently active Markdown file:
You can lock a Markdown preview using the Markdown: Toggle Preview Locking command to keep it locked to its current Markdown document. Locked previews are indicated by [Preview] in the title:
Editor and preview synchronization
VS Code automatically synchronizes the Markdown editor and the preview panes. Scroll the Markdown preview and the editor is scrolled to match the preview's viewport. Scroll the Markdown editor and the preview is scrolled to match its viewport:
You can disable scroll synchronization using the markdown.preview.scrollPreviewWithEditor and markdown.preview.scrollEditorWithPreviewsettings.
The currently selected line in the editor is indicated in the Markdown preview by a light gray bar in the left margin:
Additionally, double clicking an element in the Markdown preview will automatically open the editor for the file and scroll to the line nearest the clicked element.

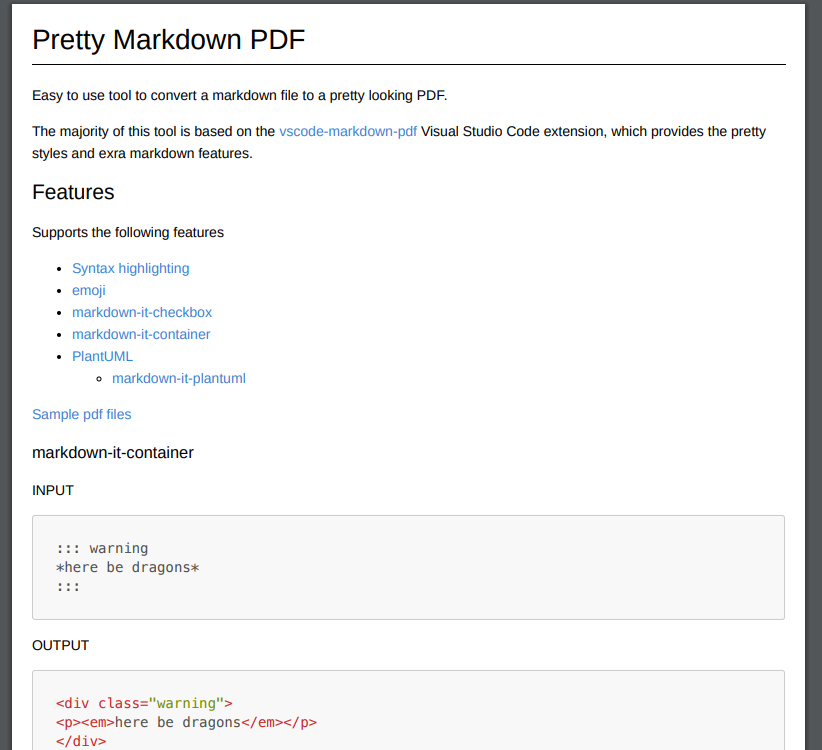
Outline view
The Outline view is a separate section in the bottom of the File Explorer. When expanded, it will show the symbol tree of the currently active editor. For Markdown files, the symbol tree is the Markdown file's header hierarchy.
The Outline view is a great way to review your document's header structure and outline.
Extending the Markdown preview
Extensions can contribute custom styles and scripts to the Markdown preview to change its appearance and add new functionality. Here's a set of example extensions that customize the preview:
Using your own CSS
You can also use your own CSS in the Markdown preview with the 'markdown.styles': []setting. This lists URLs for style sheets to load in the Markdown preview. These stylesheets can either be https URLs, or relative paths to local files in the current workspace.
For example, to load a stylesheet called Style.css at the root of your current workspace, use File > Preferences > Settings to bring up the workspace settings.json file and make this update:
Keep trailing whitespace in order to create line breaks
To create hard line breaks, Markdown requires two or more spaces at the end of a line. Depending on your user or workspace settings, VS Code may be configured to remove trailing whitespace. In order to keep trailing whitespace in Markdown files only, you can add these lines to your settings.json:
Markdown preview security
For security reasons, VS Code restricts the content displayed in the Markdown preview. This includes disabling script execution and only allowing resources to be loaded over https.
When the Markdown preview blocks content on a page, an alert popup is shown in the top right corner of the preview window:
You can change what content is allowed in the Markdown preview by clicking on this popup or running the Markdown: Change preview security settings command in any Markdown file:
The Markdown preview security settings apply to all files in the workspace.
Here are the details about each of these security levels:
Strict
This is the default setting. Only loads trusted content and disables script execution. Blocks http images.
It is strongly recommended that you keep Strict security enabled unless you have a very good reason to change it AND you trust all markdown files in the workspace.
Allow insecure content
Keeps scripts disabled but allows content to be loaded over http.
Disable
Disables additional security in the preview window. This allows script execution and also allows content to be loaded over http.
Snippets for Markdown
There are several built-in Markdown snippets included in VS Code - press ⌃Space (Windows, Linux Ctrl+Space) (Trigger Suggest) and you get a context specific list of suggestions.
Tip: You can add in your own User Defined Snippets for Markdown. Take a look at User Defined Snippets to find out how.
Compiling Markdown into HTML
VS Code integrates with Markdown compilers through the integrated task runner. We can use this to compile .md files into .html files. Let's walk through compiling a simple Markdown document.
Step 1: Install a Markdown compiler
For this walkthrough, we use the popular Node.js module, markdown-it.
Note: There are many Markdown compilers to choose from beyond markdown-it. Pick the one that best suits your needs and environment.
Step 2: Create a simple MD file
Open VS Code on an empty folder and create a sample.md file.
Note: You can open a folder with VS Code by either selecting the folder with File > Open Folder or navigating to the folder and typing 'code .' at the command line.
Place the following source code in that file:
Step 3: Create tasks.json
The next step is to set up the task configuration file tasks.json. To do this, run Terminal > Configure Tasks and click Create tasks.json file from templates. VS Code then presents a list of possible tasks.json templates to choose from. Select Others since we want to run an external command.
This generates a tasks.json file in your workspace .vscode folder with the following content:
To use markdown-it to compile the Markdown file, change the contents as follows:
Tip: While the sample is there to help with common configuration settings, IntelliSense is available for the tasks.json file as well to help you along. Use ⌃Space (Windows, Linux Ctrl+Space) to see the available settings.
Vscode Markdown Pdf Math
Step 4: Run the Build Task
Since in more complex environments there can be more than one build task we prompt you to pick the task to execute after pressing ⇧⌘B (Windows, Linux Ctrl+Shift+B) (Run Build Task). In addition, we allow you to scan the output for compile problems. Since we only want to convert the Markdown file to HTML select Never scan the build output from the presented list.
At this point, you should see an additional file show up in the file list sample.html.
If you want to make the Compile Markdown task the default build task to run execute Configure Default Build Task from the global Terminal menu and select Compile Markdown from the presented list. The final tasks.json file will then look like this:
Automating Markdown compilation
Let's take things a little further and automate Markdown compilation with VS Code. We can do so with the same task runner integration as before, but with a few modifications.
Step 1: Install Gulp and some plug-ins
We use Gulp to create a task that automates Markdown compilation. We also use the gulp-markdown plug-in to make things a little easier.
We need to install gulp both globally (-g switch) and locally:
Note: gulp-markdown-it is a Gulp plug-in for the markdown-it module we were using before. There are many other Gulp Markdown plug-ins you can use, as well as plug-ins for Grunt.
You can test that your gulp installation was successful by typing gulp -v. You should see a version displayed for both the global (CLI) and local installations.
Step 2: Create a simple Gulp task
Open VS Code on the same folder from before (contains sample.md and tasks.json under the .vscode folder), and create gulpfile.js at the root.
Place the following source code in that file:
What is happening here?
- We are watching for changes to any Markdown file in our workspace, i.e. the current folder open in VS Code.
- We take the set of Markdown files that have changed, and run them through our Markdown compiler, i.e.
gulp-markdown-it. - We now have a set of HTML files, each named respectively after their original Markdown file. We then put these files in the same directory.
Vscode Markdown Pdf Font
Step 3: Run the gulp default Task
To complete the tasks integration with VS Code, we will need to modify the task configuration from before to run the default Gulp task we just created. You can either delete the tasks.json file or empty it only keeping the 'version': '2.0.0' property. Now execute Run Task from the global Terminal menu. Observe that you are presented with a picker listing the tasks defined in the gulp file. Select gulp: default to start the task. We allow you to scan the output for compile problems. Since we only want to convert the Markdown file to HTML select Never scan the build output from the presented list. At this point, if you create and/or modify other Markdown files, you see the respective HTML files generated and/or changes reflected on save. You can also enable Auto Save to make things even more streamlined.
If you want to make the gulp: default task the default build task executed when pressing ⇧⌘B (Windows, Linux Ctrl+Shift+B) run Configure Default Build Task from the global Terminal menu and select gulp: default from the presented list. The final tasks.json file will then look like this:
Step 4: Terminate the gulp default Task
The gulp: default task runs in the background and watches for file changes to Markdown files. If you want to stop the task, you can use the Terminate Task from the global Terminal menu.
Next steps
Read on to find out about:
- CSS, SCSS, and Less - Want to edit your CSS? VS Code has great support for CSS, SCSS, and Less editing.
Common questions
Is there spell checking?
Not installed with VS Code but there are spell checking extensions. Check the VS Code Marketplace to look for useful extensions to help with your workflow.
Does VS Code support GitHub Flavored Markdown?
No, VS Code targets the CommonMark Markdown specification using the markdown-it library. GitHub is moving toward the CommonMark specification which you can read about in this update.
In the walkthrough above, I didn't find the Configure Task command in the Command Palette?
You may have opened a file in VS Code rather than a folder. You can open a folder by either selecting the folder with File > Open Folder or navigating to the folder and typing 'code .' at the command line.
What is it ...
mdmath allows to use Visual Studio Code as a markdown editor capable of typesetting and rendering TeX math.K,In fact it now reuses the built in markdown viewer. KaTeX works inside as a fast math renderer.
You can install the extension directly from Visual Studio Code Marketplace.
What is new in mdmath 2.5.0 ...
Print Markdown To Pdf
- Markdown+Math is compatible with Pandoc. So with
dollarsnamespace inline usage of$$..$$math expressions will result in display math notation (output on separate line). - Multiline math expressions in blockquote blocks are supported.
- Code size is reduced.
- Regular expressions were simplified.
- Runtime performance is improved.
Features
Simplify the process of authoring and live previewing markdown documents containing math formulas.This extension is a comfortable tool for scientists, engineers and students with markdown as their first choicedocument format.
- Inline math
- Display math
- Formula numbering
- Inline math with tables
- Works offline.
- Integrated in native markdown viewer. So after installing the extension, TeX math is properly displayed in the markdown preview window.
- Based on markdown-it plugin markdown-it-texmath.
- Using vscode's Markdown Extension API.
- Editor view and Preview are synchronized while scrolling.
- Copy resulting HTML code to the system clipboard.
- Due to markdown-it-texmath's support of different formula delimiters, these are also available and user configurable with mdmath:
'dollars'(default)- inline:
$...$ - display:
$$...$$ - display + equation number:
$$...$$ (1)
- inline:
'brackets'- inline:
(...) - display:
[...] - display + equation number:
[...] (1)
- inline:
'gitlab'- inline:
$`...`$ - display:
```math ... ``` - display + equation number:
```math ... ``` (1)
- inline:
'julia'- inline:
$...$or``...`` - display:
```math ... ``` - display + equation number:
```math ... ``` (1)
- inline:
'kramdown'- inline:
$$...$$ - display:
$$...$$ - display + equation number:
$$...$$ (1)
- inline:
Vscode Markdown Pdf Latex
Installation ...
... from inside of VSCode
Press F1 key inside of Visual Studio Code and type extension. Choose Extensions: Install Extensionand then select the Markdown+Math extension from the list.
... from Mac & Linux Command Line
... from Windows Command Line
Usage
- Launch VS Code, create or open a markdown file (
.md). - Open a preview window.
- Typeset in your markdown source window and see the preview window live updating.
- Press Ctrl+K, or run the command
Save Markdown+Math to HTMLto save the corresponding HTML source to the file system. - Press Ctrl+K. or run the command
Clip Markdown+Math to HTMLto copy the corresponding HTML source to the underlying systems clipboard.
User Settings
Default Settings
Example Settings
Dependencies
markdown-it: The markdown renderer also used in VS Code.katex: This is where credits for fast rendering TeX math in HTML go to.
FAQ
Markdown Css Pdf

How to define my own CSS file for HTML export ?
- Define it by the user setting
mdmath.styleas an absolute URL. So for an example you might choosemdmath.style: 'file://c:/mystyle/mystyle.css'with windows.
- Define it by the user setting
How to define and use macros ?
- Define them in user settings. For example ...
- Use them in your markdown document. For example ...
How to define macros in a user macro file?
- Create a JSON file containing the macros and define its path in user settings. For example ...
- Define the macros the same way as in the user settings.
- User macro definition file has priority over user defined macro settings, which are ignored then.
Are there global predefined macros ?
- No. Macros are user defined with user settings
mdmath.macros. So they are available in all user specific markdown documents.
- No. Macros are user defined with user settings
Can I write the HTML source to a file ?
- Yes. Use the
Markdown: Save Markdown+Math to Htmlcommand or the key binding Ctrl+K,. - The Html file is written to the folder where the markdown file resides in. This is the default.
- You can change the destination folder by specifying a relative path to your working directory with the help of the user setting
mdmath.savePath. So for an example you might choosemdmath.savePath: './html/${file.name}.html'.
- Yes. Use the
Can I synchronously let the HTML source file update ?
- Yes. Simply set the user setting
mdmath.autosave: truefor this (default isfalse). - Now, whenever you save your markdown file, the corresponding Html file is also saved.
- The destination folder
mdmath.savePathis used for this.
- Yes. Simply set the user setting
Formula highlighting is broken ?
- It is implemented only for
$delimiters at present. $characters in markdown text are sometimes confused with math delimiters. Enclose them by backticks (`) then.- Formula highlighting is possible only for formulas on a single line. It breaks with every newline character.
- Math highlighting is completely different from LaTeX math parsing.
- It is implemented only for
Which functions does KaTeX support ?
- See them listed at KaTeX Supported Functions and KaTeX Support Table.
What if I need to use the currency symbol
$also in my markup ?- It should be safe to use it. If in doubt escape it.
What are the restrictions with inline formulas ?
- Whitespace after opening
$and before closing$is not allowed. - Numeric character before opening
$and after closing$is not allowed. - At least one character (whitespace ?) is required between two consecutive inline formulas.
- Line break inside is not allowed.
- Whitespace after opening
What are the restrictions with display formulas ?
- Not allowed inline of text.
- Not allowed inside of tables. Use inline math there instead.
- Blank lines before and behind required.
- Restrictions for inline formulas do not apply.
Can I use math markup in blockquotes ?
- We can use inline and display formulas in blockquote sections.
- Multiline display math expressions require leading
>characters on each line. - Multilevel blockquote sections work as expected.
Can I use math markup in code blocks ?
- No, math markup in code blocks is shown - as expected - as markup. This is consistent now, but in contrast to
mdmathversions prior to 2.0.
- No, math markup in code blocks is shown - as expected - as markup. This is consistent now, but in contrast to
Can I access the HTML source of the markdown file ?
- Yes. Use the
Markdown: Clip Markdown+Math to Htmlcommand or the key binding Ctrl+K.. - The markdown preview window has to be opened once for this in order to function properly.
- You need to have the markdown source window activated here (not the preview window!).
- Please note, that the resulting HTML source references 'CDN'-located remote css files. Change those references to local URL's if necessary.
- Yes. Use the
Is PDF output supported ?
- Not directly. In order to create
*.pdfoutput from your Markdown you can create a*.htmldocument first and print it then using aPDFprinter or use Pandoc. - See Compiling Markdown into HTML.
- Not directly. In order to create
Can I use custom CSS styles for the preview window ?
- Yes. Set
mdmath.stylein user settings to the location of your custom CSS file. Its path must be relative to this extension root.
- Yes. Set
Can we store Latex macros with mdmath ?
- Yes, there is a new section
mdmath.globalMacrosinpackage.json. Try to expand it with your own macros.
- Yes, there is a new section
Thank You
The following folks helped to make mdmath even better.
- elviswolcott: Implemented the feature of directly saving HTML to the file system including
autosaveability. - colinfang: helped with implementing macros for mdmath 2.3.5.
- lincr: Helped with fixing problems with
mdmath.clipToHtmlunder Ubuntu. - TonySFU: Helped with fixing encoding problems with Chinese language under macOS when using
mdmath.clipToHtml. - floatdrop: Verifying that clipboardy is a better alternative to
copy-pasteby implementing. - zhanglix: Helped with fixing the
newlinebug withgitlabdelimiters.
Contributing
See .github/CONTRIBUTING.md
Vscode Markdown Pdf Page
Changelog
Markdown Vscode Pdf
See changelog.md
License
Markdown+Math for VS Code is licensed under the MIT License
© Stefan Gössner




