Oliver is the powerful WooCommerce POS solution your store has been searching for. Point of Sale for WooCommerce turns any web browser into a cash register, allowing you to holistically manage your products, orders and customers.
Hey there! Thanks for the great article. POS systems are definitely worth investing in, especially one that keeps everything on a single platform, as you mentioned – it makes selling online and offline at the same time so much easier.
Your selection for WooCommerce POS plugins are decent. However, I believe you’re missing one of the best WooCommerce POS systems. Oliver POS has is a young company that has recently started to boom! If you need convincing, here are ten reasons why it’s the best WooCommerce POS: https://oliverpos.com/10-reasons-why-oliver-is-the-best-woocommerce-pos/
Description

WooCommerce POS is a simple interface for taking orders at the Point of Sale using your WooCommerce store. WooCommerce POS provides an alternative to Vend or Shopify POS – no need to sync inventory and no monthly subscription fees.
DEMO
You can see a demo of the WooCommerce POS plugin in action by going to http://demo.wcpos.com/pos with login/pass : demo/demo
MORE INFO
Woocommerce Pos Restaurant
- Website: http://wcpos.com
- Roadmap: http://wcpos.com/roadmap
- GitHub: https://github.com/kilbot/WooCommerce-POS
- Translate: http://translate.wcpos.com
- Upgrade to Pro: http://wcpos.com/pro
REQUIREMENTS
- WooCommerce >= 2.3.7
- PHP 5.4+
Installation
Automatic installation
- Go to Plugins screen and select Add New.
- Search for “WooCommerce POS” in the WordPress Plugin Directory.
- Install the plugin
- Click Activate Plugin to activate it.
Pro installation

If you have purchased a license for WooCommerce POS Pro please follow the steps below to install and activate the plugin:
- Go to: http://wcpos.com/my-account/
- Under My Downloads, click the download link and save the plugin to your desktop.
- Then go to your site, login and go to the Add New Plugin page, eg: http://<yourstore.com>/wp-admin/plugin-install.php?tab=upload
- Upload the plugin zip file from your desktop and activate.
- Next, go to the POS Settings page and enter your License Key and License Email to complete the activation.
Manual installation
To install a WordPress Plugin manually:
- Download the WooCommerce POS plugin to your desktop.
- If downloaded as a zip archive, extract the Plugin folder to your desktop.
- With your FTP program, upload the Plugin folder to the wp-content/plugins folder in your WordPress directory online.
- Go to Plugins screen and find the newly uploaded Plugin in the list.
- Click Activate Plugin to activate it.
FAQ
Where can I find more information on WooCommerce POS?
There is more information on our website at wcpos.com.
Try:
* FAQ
* Documentation
* Blog
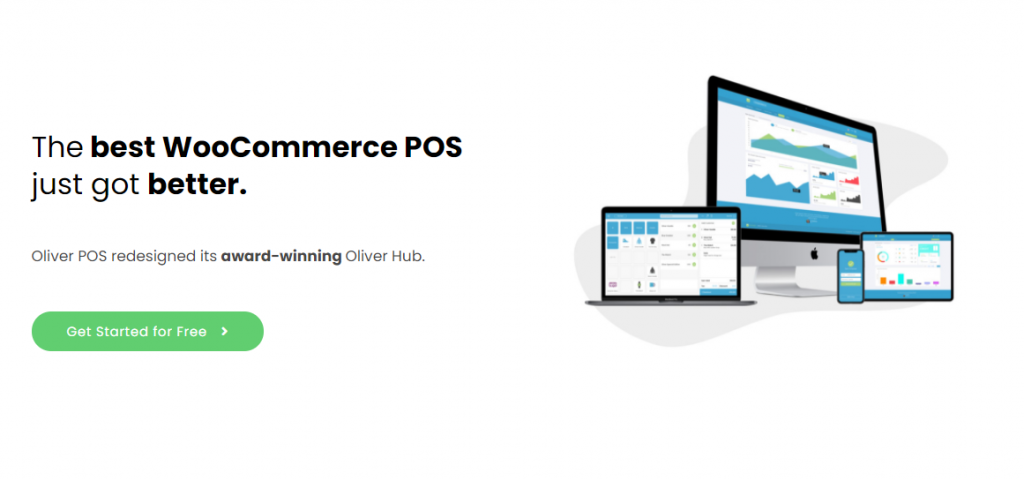
Where can I request a feature?
Visit the Roadmap for information on what is coming in the next version of WooCommerce POS. If your feature isn’t mentioned leave a request in the comments.
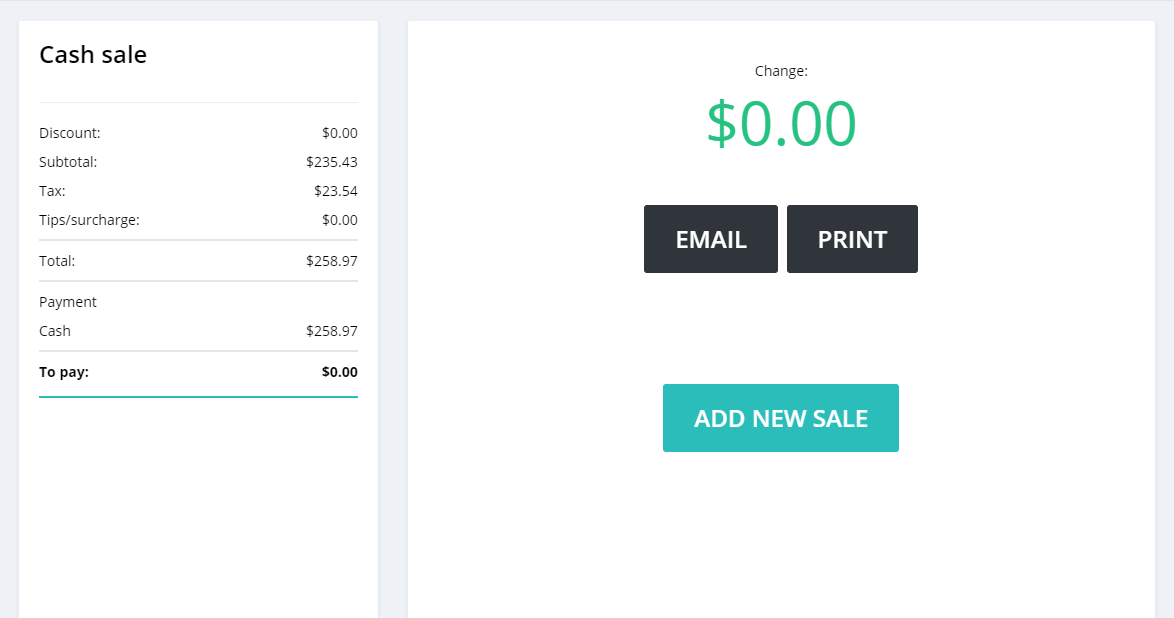
Where can I get support?
WooCommerce POS has a support page within the plugin (eg: http:///pos/#support). If you are experiencing an error or problem please visit this support page and send a message using the form provided. This form will attach important information we need to assist you.
Where can I report bugs?

Bugs can be reported on the WooCommerce POS GitHub repository.
Pos Woocommerce Integration
Reviews
Clover Pos Woocommerce




