Log in to the Cloudflare dashboard and click on “+ Add Site.” Input your WordPress site’s domain and click on “Begin Scan.” (You don’t need to add www or HTTP/HTTPS, the root domain is fine) Add WordPress site to Cloudflare It may take a minute or two and then click on “Continue Setup.”. Cloudflare is one of the best WordPress CDN and firewall services available in the market. They offer a free CDN that speeds up your website along with a suite of powerful security features for small business websites. The challenge is that many entry-level users are not able to utilize Cloudflare because they think it is hard to set up.
Want to set up Cloudflare for WordPress?
Install Cloudflare for your WordPress site. Cloudflare is a CDN that also acts as a proxy between your website and your visitors. This dual action allows Cloudflare to both: Serve up content quickly. Please read the WordPress Domain Mapping and WordPress subdomain mapping documentation first. You will still have to change to the Cloudflare nameservers at the registrar for your domain in order for the site site to point to Cloudflare (these will be assigned when you add the domain to Cloudflare and go through the registration steps).
Cloudflare is a free content delivery network (CDN) and security service. Once you connect your WordPress site to Cloudflare, you’ll be able to speed up your site with the CDN, secure it with SSL and bot protection, and implement some other useful features.
In this Cloudflare for WordPress tutorial, you’ll learn how to:
- Set up your WordPress site with Cloudflare
- Configure the official Cloudflare plugin
- Use Cloudflare to enable HTTPS to get the green checkmark
How does Cloudflare benefit your WordPress site?
If you’re not familiar with Cloudflare, here’s a rapid-fire list of some of the benefits of using Cloudflare for WordPress:
- CDN – Cloudflare’s content delivery network helps speed up your site by serving your static content from a huge network of global servers. Cloudflare is the most popular free CDN service.
- SSL – if your site doesn’t already have an SSL certificate, Cloudflare can help you use HTTPS on your WordPress site to get the green padlock in visitors’ browsers.
- DNS – Cloudflare is one of the fastest DNS providers, which can speed up your site’s time to first byte (TTFB).
- Security rules – Cloudflare lets you set up custom security rules to secure specific parts of your site, like your WordPress dashboard.
- DDoS protection – Cloudflare can help you protect against distributed denial of service (DDoS) attacks. It can also help you just generally filter out malicious traffic.
- Other performance benefits – Cloudflare can help you minify your code, enable Brotli compression, and implement other performance best practices.
How to set up Cloudflare for WordPress
Before you can start configuring the other options in Cloudflare, you need to connect your site to Cloudflare.
Cloudflare is what’s known as a reverse proxy service. You don’t really need to know what that means – but what you do need to know is this:
In order for Cloudflare to work, it needs to be able to manage your domain’s nameservers so that it can serve up cached content from its CDN and filter out malicious actors (if you enable the security features).
To do that, you’ll need to change your domain’s nameservers to Cloudflare, which is what most of the basic setup process entails.
Here’s how to do it…
1. Create your free Cloudflare account
To get started, go to Cloudflare and sign up.
On the next page, enter the domain name of the WordPress site that you want to use with Cloudflare and click Add site:
Next, you’ll be prompted to choose a plan. You can choose the Free plan for now, as it offers all the features most WordPress sites need:
2. Verify DNS records
Once you choose your plan, Cloudflare will scan your site’s DNS records.
If you’re not sure what’s going on here, don’t worry. The only thing you need to verify is that you see an orange cloud next to your main domain name (which you should see by default – no action required):
Then, click Continue.
3. Update nameservers to point towards Cloudflare
Now, Cloudflare will give you a new set of nameservers to replace your existing nameservers:
Nameservers are part of what you use to connect your domain name to your web hosting. When you switch to Cloudflare’s nameservers, Cloudflare is able to direct traffic to your website. It uses this power to:
- Filter out malicious traffic – it will send regular traffic to your website just like normal, while filtering out malicious actors before they can reach your site.
- Deliver static content from the closest server in its huge global network (the CDN part)
How you will change your nameservers depends on where you registered your domain name. Here are tutorials for some of the most common domain name registrars:
Here’s what it looks like at Namecheap…
First, here’s how my domain name was configured before connecting it to Cloudflare:
And here’s what it looks like after updating my nameservers to point towards Cloudflare:
Once you’ve changed your domain’s nameservers, go back to the Cloudflare interface and click the Done, check nameservers button.
Note: nameservers can take up to 24 hours to update, so you might need to wait a bit for Cloudflare to update. Don’t panic and think you made a mistake unless it’s been at least 24 hours.
4. Configure some basic settings
On the next page, you can configure some basic settings for how Cloudflare functions.
If you want to use SSL/HTTPS, you should select the Full option. This helps secure traffic at your site and also helps your site get the green padlock in visitors’ browsers.
Make sure to update your WordPress site to use HTTPS if you use Cloudflare’s Full SSL. You’ll likely need to, in part, update your WordPress site’s URLs.
You can also configure:
- Minification – shrink the size of your code. Many WordPress performance plugins enable minification. So if you’re already using a plugin that does that, you shouldn’t enable this in Cloudflare.
- Brotli – Brotli is a server-level compression alternative to Gzip. I recommend enabling it.
Once you’ve made your choices, click Done.
5. Verify that your connection is complete
Once you click Done, you might see a message telling you that you need to complete your nameserver setup:
Again – don’t panic. Nameservers can take up to 24 hours to update, so it’s totally normal to see this message for a few hours even if you did everything correctly.
Wait 30 minutes to an hour and then click the Re-check now button to see if the nameservers have updated.
Once they do, you should see a success message:
And that’s it! You just set up Cloudflare for WordPress.
How to configure the official Cloudflare WordPress plugin (optional)
CloudflareCurrent Version: 4.4.0
Last Updated: March 22, 2021
Once you connect your WordPress site to Cloudflare, you can manage a number of features from the Cloudflare dashboard.
However, to make life easier for WordPress users, Cloudflare also offers its own official WordPress plugin.
Cloudflare Wordpress Cache
You do not need to use this plugin to use Cloudflare with WordPress – you could do pretty much everything from the Cloudflare website instead.
However, the plugin helps with two things:
- It automatically configures some of the most important settings to optimize how your WordPress site works with Cloudflare.
- It lets you manage some important Cloudflare settings from your WordPress dashboard, rather than needing to use the Cloudflare website.
For those two reasons, I recommend completing this section to set up the Cloudflare WordPress plugin.
Here’s how to do it…
I. Install the Cloudflare plugin
The official Cloudflare plugin is listed at WordPress.org, so you can install it right from your WordPress dashboard by searching for “Cloudflare”:
II. Connect to Cloudflare account
Once you activate the plugin, go to Settings → Cloudflare and click the Sign in here option:
Enter the email address of your Cloudflare account, along with your Cloudflare API key (more on this below):
Then, click Save API Credentials.
To find your Cloudflare API key:
- Go to the Cloudflare dashboard
- Click on your account icon in the top-right corner
- Select My Profile
- Click on the API Tokens tab
- Click View next to your Global API Key (you’ll need to enter your password to view it)
- Copy this value and add it in the plugin’s settings in your WordPress dashboard
III. Optimize Cloudflare settings
Once you activate the plugin, you’ll see an Optimize Cloudflare for WordPress option. Click Apply to automatically optimize your Cloudflare settings for WordPress:
And that’s it!
If you want, you can browse the rest of the settings in your WordPress dashboard (or the Cloudflare dashboard). However, there’s nothing else that you’re required to do.
Get started with Cloudflare for WordPress today
If you want to speed up and protect your WordPress site, Cloudflare is one of the best free services that you’ll find.
While the setup process requires a little technical effort with changing your domain’s nameservers, it’s a one-time thing and, going forward, your site will benefit without you raising a finger.
Again, the basic process to use Cloudflare for WordPress is to:
- Create your free Cloudflare account
- Change your domain’s nameservers to point to Cloudflare’s nameservers
- Install the official Cloudflare plugin to optimize the configuration
For some other ways to speed up your WordPress site, check out our guides to:
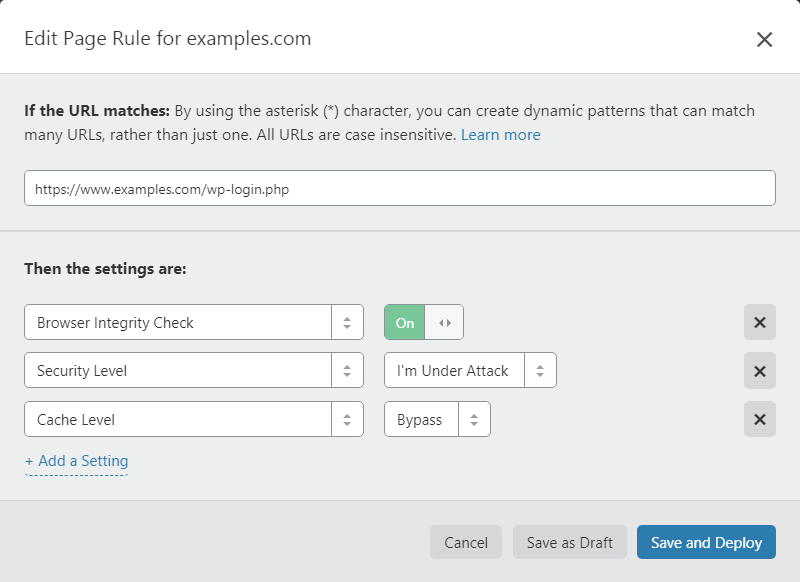
Do you still have any questions about using Cloudflare with WordPress? Let us know in the comments section!
Free guide
5 Essential Tips to Speed Up
Your WordPress Site
Reduce your loading time by even 50-80%
just by following simple tips.
Description
What this plugin can do for you
Automatic Platform Optimization (APO)
Take your WordPress site’s performance to the next level with Automatic Platform Optimizations (APO). APO allows Cloudflare to serve your entire WordPress site from its edge network ensuring consistent, fast performance for visitors no matter where they are. Find out more in our announcement blog.
One-click WordPress-optimized settings
The easiest way to setup Cloudflare for your WordPress site. Let us configure Cloudflare with the tried and true settings for an optimal experience.
Web application firewall (WAF) rulesets
Available on all of Cloudflare’s paid plans, the WAF has built-in rulesets, including rules specifically tailored to mitigate WordPress threats and vulnerabilities. These security rules are always kept up-to-date, once the WAF is enabled, you can rest easy knowing your site is protected from even the latest threats.
Automatic cache purge on website updates
If you don’t take advantage of the performance benefits of Automatic Platform Optimization for WordPress, using the Cloudflare plugin still ensures that changes to the appearance of your website purge the cache. This means that you can focus on your website, while we ensure that the latest static content is always available to your visitors.
Additionally, Cloudflare’s plugin for WordPress automatically refreshes the Cloudflare cache of static content for each post/page/custom post type when you update the content.
Additional features
Header rewrite to prevent a redirect loop when Cloudflare’s Universal SSL is enabled
Change Cloudflare settings from within the plugin itself without needing to navigate to the cloudflare.com dashboard. You can change settings for cache purge, security level, Always Online, and image optimization
View analytics such as total visitors, bandwidth saved, and threats blocked
Support for HTTP2/Server Push
Installation
Prerequisite
Make sure your PHP version is 7.2 or higher.
From your WordPress Dashboard
- Visit “Plugins” → Add New
- Search for Cloudflare
- Activate Cloudflare from your Plugins page.
From WordPress.org
Cloudflare Wordpress Apo
- Download Cloudflare
- Upload the “cloudflare” directory to your “/wp-content/plugins/” directory, using ftp, sftp, scp etc.
- Activate Cloudflare from your Plugins page.
Once Activated
- Go to https://dash.cloudflare.com
- Login with your cloudflare account. If you don’t have a Cloudflare account, first sign up for Cloudflare.
- Navigate to the API Tokens section of the user profile (found in the top right corner of the dashboard).
- Select ‘Create Token’
- Select the ‘WordPress’ Template
- Select the Account and Zone to grant the plugin access to
- Then select “Continue to Summary” and “Create Token”
- Copy your API Token
- Return back to WordPress Cloudflare Plugin page
- Enter your email address and paste your API Token
- Press Login.
FAQ
Do I need a Cloudflare account to use the plugin?
Yes, on install and activation of the plugin, first time users will be asked to enter their email address (used to sign-up for an account at cloudflare.com) and either an API Token or their API key. This is needed to support all the features offered by the plugin.
What settings are applied when I click “Apply Default Settings” in Cloudflare’s WordPress plugin?
You can review the recommended settings that are applied here.
What do I do if Cloudflare does not detect the WordPress plugin for use with APO (Automatic Platform Optimization)
APO works best when the WordPress plugin is used. We do not recommend using APO without the plugin installed. If you face issues with Cloudflare detecting the plugin then follow these steps:
1. Go to Cloudflare WordPress plugin
2. Disable APO in the card
3. Enable APO in the card (will set proper settings for APO feature)
4. Clear any server cache used via other plugins (WP Rocket being an example)
5. Verify that your origin starts serving response header “cf-edge-cache: cache,platform=wordpress”
You can read more about APO with WordPress here
Does the plugin work if I have Varnish enabled?
Yes, Cloudflare works with, and helps speed up your site even more, if you have Varnish enabled.
Reviews
Cloudflare Wordpress
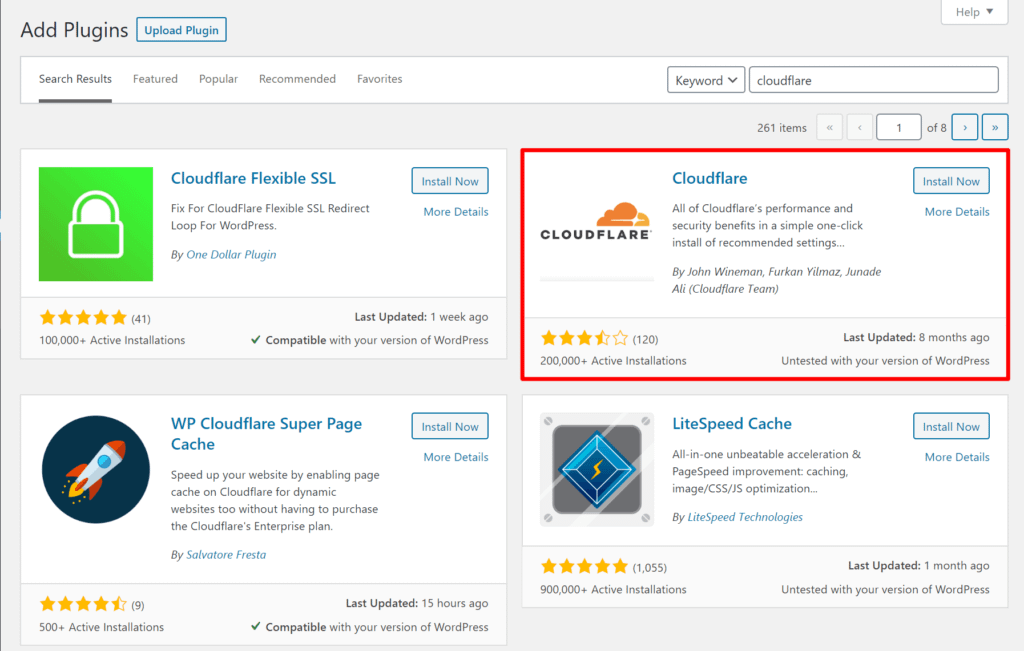
Cloudflare Wordpress Plugin




